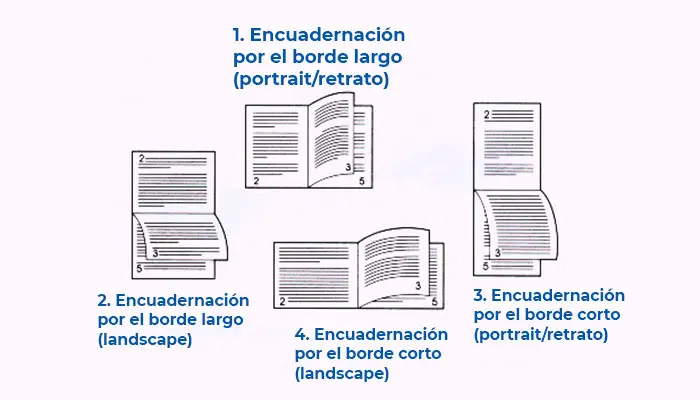Déjanos adivinar: quieres imprimir un PDF y todo parece haberse puesto en tu contra. No funciona la impresora, no puedes abrir el documento PDF, de repente parece que han desaparecido las opciones del editor PDF…
No te preocupes, tenemos buenas noticias. Hemos estado en todas las situaciones posibles a la hora de imprimir un PDF y sabemos cómo ayudarte.
No importa si quieres imprimir un PDF a doble cara, si quieres imprimir un PDF con contraseña o si quieres que haya varias páginas en una hoja, con nuestra guía definitiva de impresión de PDFs lograrás lo que te propongas.
Tabla de contenidos
Configuración básica de la impresión de PDFs
Para empezar, haremos un repaso de las distintas configuraciones existentes a la hora de imprimir para que puedas conocer las opciones disponibles a la hora de imprimir documentos (incluidos los PDF). Tendrás estas opciones en el 99.9% de impresoras, sistemas operativos como Windows, Mac o Linux y programas de edición de PDFs como Adobe Acrobat, Nitro, Foxit o PDFelement.
| Opción | Descripción |
| Copias | Especifica el nº de copias del documento que se imprimirán. |
| Impresión a doble cara | Habilita el modo de impresión a doble cara, es decir, imprimir en ambas caras del papel |
| Orientación | Define la orientación de la página: vertical u horizontal |
| Compaginación | Permite tomar varias páginas diferentes y unirlas en un conjunto completo. |
| Páginas por hoja | Especifica cuántas páginas se deben imprimir en una hoja de papel. |
| Tamaño de papel | Determina el tamaño del papel (formato de página), por ejemplo, A4 |
| Tipo de papel | Especifica el tipo de papel, p. Ej., Standard 80-90g |
| Bandeja de papel | Especifica la bandeja de papel (origen del papel) si su impresora tiene bandejas diferentes |
| Modo de color | Configura la impresión en color o en escala de grises (blanco y negro) |
| Autorrotación de página | Permite la rotación de páginas dentro de cada hoja según su ancho y alto. |
| Escala de la página | Define el posicionamiento y la escala de páginas PDF en hojas de papel. |
Estas son las opciones más comunes y que te encontrarás en cualquier situación. A continuación, explicaremos en profundidad los detalles acerca de la impresión a doble cara, la impresión en escala de grises, la impresión de PDF protegidos con contraseña y la impresión de PDF con comentarios.
Imprimir PDF a doble cara (impresión dúplex)
Para ahorrar papel y mejorar la legibilidad de las impresiones, puedes imprimir el PDF a doble cara si tu impresora admite esta función. La impresión a doble cara también se denomina dúplex, reverso con reverso, anverso y reverso, impresión en ambas caras del papel o impresión a doble cara. Dependiendo de su modelo de impresora o software, generalmente hay tres opciones para este modo:
- Simplex : impresión en una sola cara del papel;
- Encuadernación por el borde largo : el papel se imprime en ambas caras, en orientación vertical, de modo que las páginas pasen por el borde largo. El documento se parecerá a un folleto con páginas que se pueden girar de izquierda a derecha (si la orientación de la página es vertical);
- Encuadernación por borde corto : el papel se imprime en ambas caras, en orientación horizontal, de modo que las páginas pasen por el borde corto. El documento de salida se verá como un cuaderno encuadernado en la parte superior (si la orientación de la página es vertical).
Cómo imprimir a doble cara en Adobe Acrobat o Adobe Reader
Si utilizas Adobe Acrobat DC o Adobe Reader DC, estas opciones se denominan Long-edge binding (Voltear por el lado/borde largo) y short-edge binding (Voltear por el lado/borde corto):
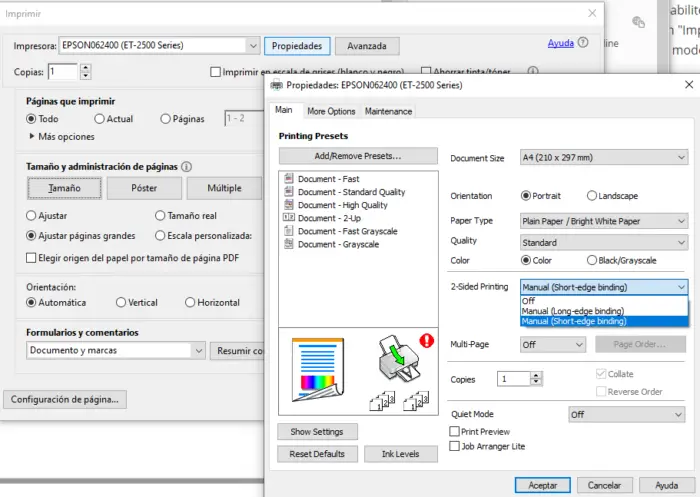
Para configurar la impresión de PDF a doble cara en Adobe Acrobat o Adobe Reader, sigue estos pasos:
- Abre el documento;
- Accede a Archivo> Imprimir (o presione Ctrl + P );
- Selecciona la impresora correspondiente;
- Marca la casilla junto a Imprimir en ambos lados del papel y seleccione Voltear por el borde largo o Voltear por el borde corto (véase la ilustración de arriba);
- Usando Orientación , establece la orientación de la página en Vertical u Horizontal (si es necesario);
- Haz clic en Imprimir .
Girar por el borde largo (long-edge binding) es mejor cuando se imprime un documento normal a doble cara en orientación vertical, mientras que Girar por el borde corto (short-edge binding) es mejor para imprimir documentos en orientación horizontal.
Configuración de la impresora para la impresión a doble cara
Un método alternativo es configurar el modo dúplex (doble cara) en la configuración de su impresora. Esta es la elección correcta si tu impresora ya tiene alguna configuración guardada (por ejemplo, modo de color CMYK o RGB).
- Abre tu documento y selecciona imprimir. En la pantalla de impresión selecciona la impresora que deseas utilizar;
- Agrega los archivos necesarios a la Lista de documentos;
- Configura la impresión a dos caras en tu impresora. Presiona el botón Propiedades de la impresora en el menú de impresión y habilita el modo dúplex en la configuración de la impresora. Para ello, busca la opción “Impresión a doble cara (dúplex)” o un ajuste con un nombre similar (depende del modelo de impresora);
- Haz clic en Aceptar e inicia la impresión haciendo clic en el botón Iniciar impresión .
Imprimir PDF en blanco y negro
Imprimir documentos en blanco y negro es una buena práctica para ahorrar tinta y si no es necesario el color en el documento a imprimir. Especialmente en combinación con el modo Borrador, se puede ahorrar mucho dinero en los cartuchos de la impresora.
Imprimir en modo blanco y negro es sencillo y tan solo requiere un cambio sencillo de la configuración de la impresora. Muchas impresoras a color ofrecen esta opción en el cuadro de diálogo Propiedades de la impresora , es decir, está disponible en el cuadro de diálogo de impresión.
Depende del visor de PDF o del software que utilices, pero por lo general estos son los pasos para imprimir en blanco y negro:
- Abre el documento PDF;
- Ve a Archivo> Imprimir… (o presiona Ctrl + P en el teclado);
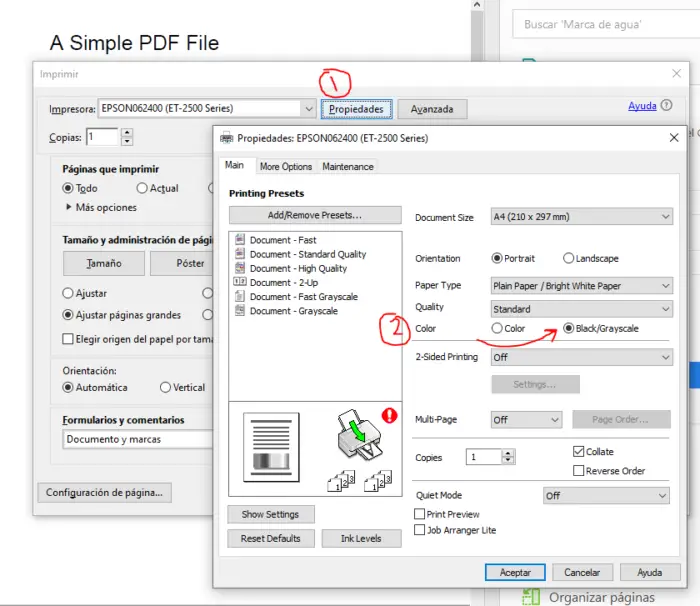 Aparecerá el cuadro de ajustes de impresión. Realiza cambios aquí si es necesario.
Aparecerá el cuadro de ajustes de impresión. Realiza cambios aquí si es necesario. - A continuación, haz clic en el botón Propiedades … (o Propiedades de la impresora / Preferencias de impresión );
- Busca la sección Opciones de color y selecciona Imprimir en escala de grises. Si elige Escala de grises, alta calidad, obtendrá impresiones en blanco y negro de alta calidad.
- Haz clic en Aceptar y / o Imprimir y… ¡listo!
Diferencia entre la impresión en escala de grises y monocromática
Es fácil confundirse cuando ves diferentes opciones en la configuración de la impresora, pero no te preocupes, estas son las diferencias más notables entre escala de grises y monocromo a la hora de imprimir.
Blanco y negro (monocromo) imprime todos los colores que no son blancos en su archivo PDF como negro, lo que resulta en una impresión monocromática simple. Tiene sólo dos “colores”, blanco y negro (tinta / tóner negro y sin tinta / tóner).
Escala de grises (gris compuesto) contiene una combinación de tonos de gris entre blanco y negro únicamente. Proporciona una imagen más suave en comparación con el monocromo, una escala continua de negro a blanco, con una trama de medios tonos para obtener varios tonos de gris. Este método se utiliza en la mayoría de las impresoras multifuncionales modernas.
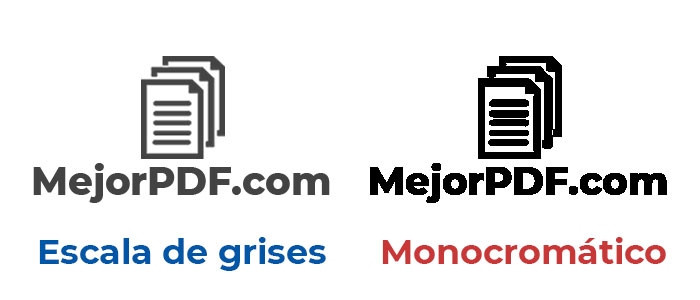
Cómo imprimir un PDF protegido (PDF con contraseña)
Cuando se crea y guarda un documento PDF, el autor puede cifrarlo con una contraseña por motivos de seguridad o por otras razones. Por ejemplo, con Adobe Acrobat, puede establecer una contraseña para uno o varios archivos PDF (a través de la herramienta Security Envelope).
Cómo imprimir un archivo PDF protegido sin tener la contraseña
Si quieres desbloquear un PDF protegido o con contraseña hemos creado una guía en profundidad para hacerlo. Tan solo tienes que hacer click en el enlace y aprenderás cómo en tan solo 5 pasos.
De cualquier forma, en el 99.9% de los casos tan solo tendrás que acceder a una página que pueda desbloquear PDFs (como iLovePDF o SmallPDF) y seguir estos pasos:
- Sube el archivo PDF a la herramienta online
- Busca la opción de desbloquear PDF con contraseña y haz click en el botón
- Descarga tu archivo desbloqueado y guárdalo en tu ubicación preferida.
Si has seguido los pasos correctamente, habrás desbloqueado tu archivo PDF y podrás imprimirlo de manera normal.
Imprimir PDF con comentarios y marcas (anotaciones)
Los documentos PDF pueden contener comentarios y marcas (anotaciones) realizadas por los usuarios. Los comentarios y anotaciones están contenidos en una capa sobre la página PDF. Los diferentes visores de PDF tienen una variedad de opciones de impresión para imprimir comentarios y anotaciones.
Cómo imprimir un PDF con comentarios
Puedes imprimir comentarios como una lista en la página de resumen o en su lugar (como texto destacado o notas adhesivas en cada página). Puedes también imprimir archivos PDF con comentarios y marcas para que aparezcan en las impresiones de Acrobat o Reader. Tan solo tienes que buscar la sección Comentarios y formularios en la ventana de diálogo de impresión y podrás acceder a estos.
Para imprimir un PDF con comentarios en una página de resumen, sigue estos pasos:
- Abre el documento y haz clic en Archivo > Imprimir
- Selecciona Documento y marcas en la sección Comentarios y formularios
- Haz clic en Resumir comentarios
- Haz clic en Imprimir
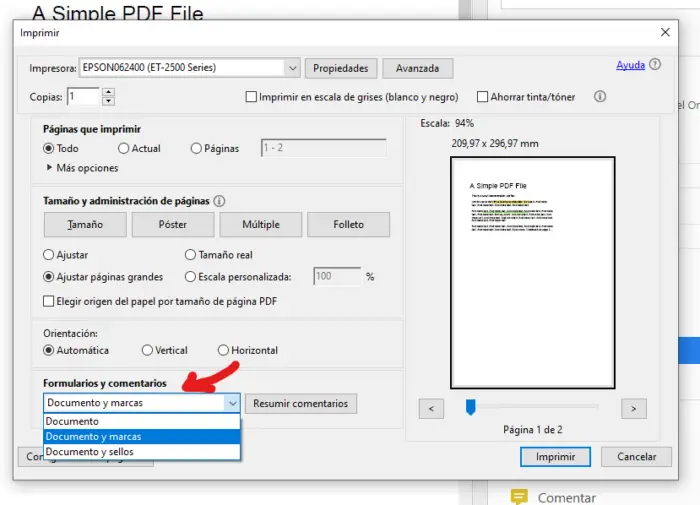
Existen otras maneras de configurar la impresión de comentarios y anotaciones. Te dejamos el enlace a la página de Adobe para conocer otro método llamado “Aplanar markups” que fusionará las mismas con el documento PDF.
Impresión de varias páginas de un PDF en una sola hoja
Puedes imprimir más de una página de un PDF en una sola hoja de papel. Esta la opción correcta para usar si necesita imprimir, por ejemplo, varias páginas, imágenes o diapositivas por hoja en archivos PDF.
Esta función también se denomina impresión N-up (como 2-up o 6-up); puedes seleccionar un número personalizado de hasta 99. Además, puedes especificar cómo se ordenan las páginas: horizontalmente en la página o en columnas verticales.
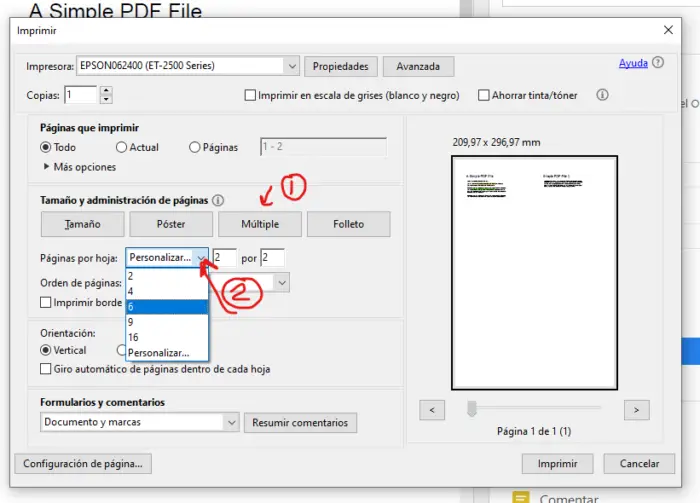
Si no usas Acrobat sino otro visor de PDF como PDF-XChange, LibreOffice o PDFescape, hay una forma de configurar el modo de varias páginas por hoja en el cuadro de diálogo de impresión. Para hacerlo, sigue estos pasos:
- Abre el documento PDF;
- Ve a Archivo> Imprimir… (o presione Ctrl + P en su teclado);
- Abre Propiedades… ( Propiedades de la impresora / Preferencias de impresión );
- Busca la configuración Páginas por hoja (o una configuración con un nombre similar);
- Selecciona Orden de páginas (si está disponible) y configure el número de páginas;
- Haz clic en Aceptar y / o Imprimir en el resto de ventanas de diálogo.
Cómo imprimir varios archivos PDF en Windows
- Localiza los documentos PDF que quieres imprimir y muévelos a una carpeta;
- Mantén presionada la tecla Ctrl y selecciona todos los documentos PDF que deseas imprimir o Ctrl + A para seleccionar todos los archivos en una carpeta;
- Haz clic con el botón derecho en los archivos PDF seleccionados y haga clic en Imprimir .
Cómo imprimir varios archivos PDF desde Acrobat
- Abre Adobe Acrobat;
- Abre Herramientas en el panel superior;
- Ve a Asistente de acciones > Nueva acción> Más herramientas> Imprimir;
- Agrega la acción Imprimir al panel de la derecha haciendo clic en el ícono más;
- Guarda la acción haciendo clic en el botón Guardar y asígnele el nombre que desee;
- Haz clic en la acción guardada que apareció en la lista Acción a la derecha;
- Haz clic en el botón Agregar archivos… o Agregar carpeta… ;
- Una vez que se agregan los archivos necesarios, haz clic en Iniciar.
Cómo combinar varios archivos en un solo PDF
Otra opción es fusionar diferentes archivos en un solo archivo PDF de antemano. Puedes combinar imágenes, documentos, archivos de texto, hojas de trabajo o PDF, etc. en un solo PDF de varias páginas y luego simplemente imprimirlo.
De esta forma, puedes imprimir una gran cantidad de documentos con mucha facilidad. Dado que todos los archivos estarán contenidos en un solo archivo, evitarás una situación en la que los trabajos de impresión se mezclen (cuando diferentes empleados imprimen sus archivos al mismo tiempo en la misma impresora).
Para combinar tus archivos antes de imprimirlos, te sugerimos utilizar una herramienta de combinación de PDFs como Universal Document Converter o DocuFreezer.
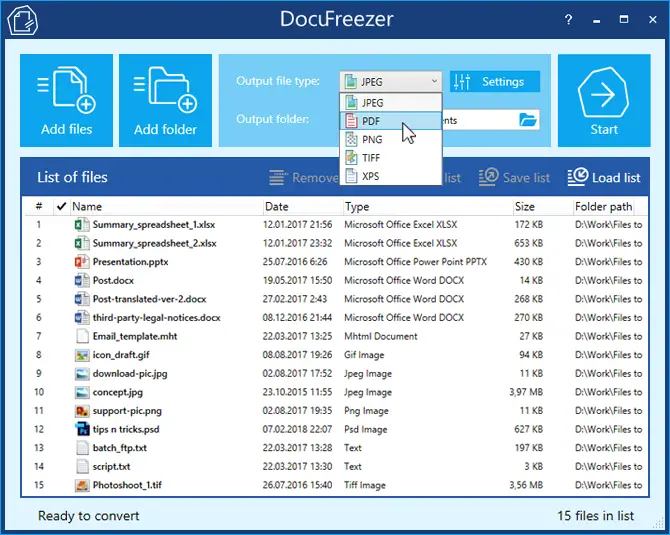
Y hasta aquí la guía definitiva para imprimir archivos PDF. Esperamos que te haya sido de utilidad y que hayas podido resolver todas tus dudas en el proceso. A continuación, te recomendamos seguir nuestra guía acerca del uso de PDFs y echar un ojo a nuestros análisis y comparativas de los distintos editores de PDF.