En otros artículos te hemos enseñado a insertar un PDF en Word o en PowerPoint, pero hoy vamos a enseñarte cómo insertar un PDF en Excel (y no morir en el intento 🙂 )
Como sabes, el formato de documento portátil (PDF) tiene como objetivo guardar, intercambiar y abrir documentos e imágenes sin modificar los archivos, independientemente del software utilizado.
Gracias a Excel, ahora puedes organizar y manipular los datos añadiendo un PDF en tu hoja de cálculo. Además, puedes recuperar información directamente del PDF en Excel. Sin embargo, necesitas un lector de PDF como Adobe, Nitro, Foxit (o cualquiera de los que puedes descargar en MejorPDF.com) para abrir tus documentos.
Tabla de contenidos
Recomendaciones para Insertar un PDF en Excel
Es posible que te preguntes cuándo o en qué situación es correcto usar un PDF al trabajar con Excel. Con esta guía vamos a darte una serie de recomendaciones y a enumerar situaciones en las que integrar un documento PDF en Excel es una idea excelente.
- Al preparar un informe: El uso principal de Excel es crear tablas o gráficos que muestren menos texto en el libro de trabajo. Si estás haciendo un informe detallado que necesita estadísticas y detalles adicionales, añadir un PDF por separado aclarará la información que quieres expresar en lugar de tener que escribirlo en la hoja de trabajo de Excel.
- Cuando quieres reunir todas las fuentes en un solo documento: Si te han pedido redactar un documento extenso, es prudente incluir todas las referencias necesarias en un solo documento. De esa manera, podrás ahorrar tiempo y no necesitarás rebuscar las referencias en tu hoja de Excel.
- Al crear catálogos de productos: Añadir un PDF a tu hoja de cálculo de Excel te permite añadir información adicional de cada producto.
- Permite centrarte en los detalles más importantes: Añadir un archivo PDF te ayuda a concentrarse sólo en la información importante de la hoja de cálculo de Excel. Si es necesario, siempre puedes hacer referencia al archivo PDF en tu hoja de cálculo como información adicional o anexos.
Guía Paso a Paso sobre Cómo Insertar PDF en Excel
Paso 1: Abre la hoja de cálculo de Excel en la que quieres incrustar el PDF. Este paso se aplica a todos los demás formatos de archivo de Microsoft Office.
Paso 2: A continuación, pulse el botón “Insertar” en el lado izquierdo del Menú de Cinta (la cinta de opciones de toda la vida).
Paso 3: Localiza el comando Categoría de texto en el extremo derecho y elige Objeto.
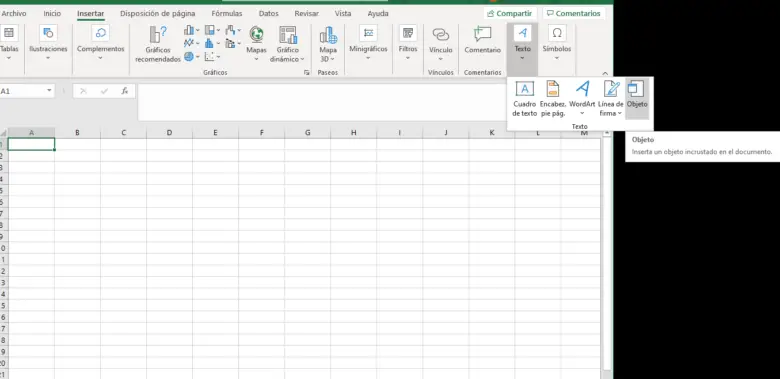
Paso 4: Si aparece el cuadro de diálogo Entidad, presione “Crear nuevo” y elija Documento de Adobe Acrobat de la lista en cuestión.
Paso 5: Selecciona Aceptar. La primera página del PDF elegido aparecerá en el libro de trabajo de Excel.
Paso 6: Si prefieres que el contenido del PDF sea invisible, haz clic en la casilla “Mostrar como icono”. Ten en cuenta que este método no es la única forma de insertar la primera página. En su lugar, lo que consigue es incrusta todo el objeto, incluyendo varias páginas del PDF.
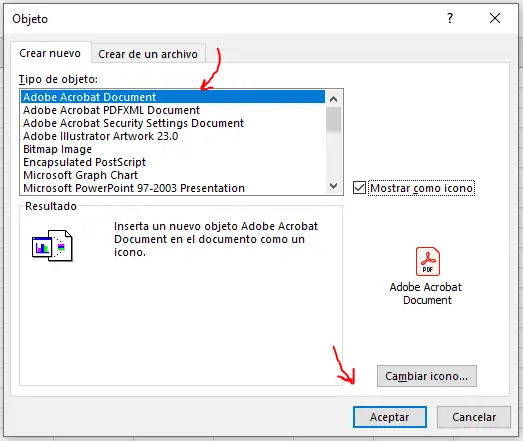
Paso 7: Finalmente, elige el archivo PDF que quieres insertar y haz clic en OK. El archivo aparecerá como un icono que puedes mover a la ubicación que desees en la hoja de cálculo.
Paso 8: Repite el mismo método para incrustar más archivos PDF en tu hoja de cálculo Excel.
Recuerda que al incrustar un objeto (PDF) en la hoja de cálculo de Excel aumenta el tamaño del código fuente. La opción más segura es “Crear de un archivo” para reducir el tamaño del mismo.
Cómo insertar un documento PDF en Excel utilizando la opción “Crear de un archivo”
Es probable que prefieras vincular o enlazar el archivo en vez de incrustar todo el documento PDF en Excel. La opción “Crear de un archivo” inserta el contenido de tu fichero PDF en Excel enlazando al documento original.
De esta manera, tods los cambios realizados en el archivo PDF original también se reflejan en la hoja de cálculo de Excel. Sin embargo, sólo puedes enlazar el archivo si tanto la hoja de trabajo de Excel como el PDF están ubicados en el mismo lugar de tu ordenador. Estos son los pasos para lograrlo:
- Abre la hoja de cálculo en la que quieres insertar el PDF.
- Haz clic en la celda de trabajo en la que deseas insertar el PDF.
- A continuación, pulsa la pestaña “Insertar”, después “Objeto” en la categoría de texto.
- Saldrá una nueva ventana, presiona “Crear de un archivo”.
- Haz clic en la casilla “Vincular”.
- (Opcional) Si quieres proteger el contenido de tu PDF, haz clic en la casilla “Mostrar como icono”.
- Luego haz clic en “Examinar” y elige el archivo PDF que quieres vincular.
- Para terminar, haz click en “Aceptar”. El documento PDF aparecerá como un icono en tu Libro de Excel.
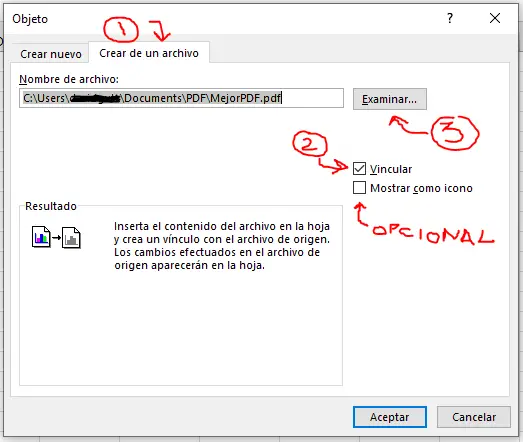
Cómo Insertar PDF en Excel 2013
Si quieres insertar tu documento PDF en una hoja de cálculo de Excel 2013, tenemos la solución. A continuación vamos a mostrarte los sencillos pasos para conseguirlo.
- Paso 1: Selecciona “Insertar” en el menú de cinta de la parte superior de Excel.
- Paso 2: Haz click en el botón de “Objeto” en la parte izquierda de la pantalla.
- Paso 3: Selecciona “Adobe Acrobat Document” y después haz click en “Aceptar”.
- Paso 4: Elige el PDF que quieres incrustar y presiona “Abrir”.
- Paso 5: Cierra el menú de previsualización.
Esperamos que te haya servido de ayuda este tutorial y que hayas podido insertar correctamente tu documento en Excel. Si tienes más dudas sobre los archivos PDF, te recomendamos navegar por MejorPDF.com y buscar más artículos de ayuda.
