Si estás usando Microsoft Word para trabajar, la capacidad de insertar un archivo PDF en un documento es fundamental. Como escritores y frikis de la tecnología que somos, siempre usamos una y otra vez esta función en nuestro día a día.
Si has creado un informe o un documento en formato PDF desde otro programa, y necesitas insertarlo en un documento de Word, estás en el artículo correcto. Vamos a enseñarte cómo ahorrar tiempo y hacerlo de la mejor manera posible.
El uso de esta función puede ser un verdadero ahorro de tiempo. Nadie quiere tener que volver a introducir todo de nuevo en Word. Por suerte, con la guía que vamos a enseñarte, podrás insertar rápidamente un PDF en Word en unos pocos pasos. Sigue leyendo para aprender cómo.
Tabla de contenidos
Pasos para Insertar un PDF en Word sin Perder Calidad
Hay muchas maneras de insertar un PDF en Word. Una forma rápida y fácil de hacerlo es abrir el documento PDF, elegir todo el texto, copiarlo y luego pegarlo en Word.
Este enfoque funciona con algo de texto, pero si tienes un archivo complejo PDF con estilos, lo más probable es que los pierda, o que no se vea igual cuando lo pegues en Word.
Además, es posible que pierdas los resultados. No recomendamos esta solución por estos motivos.
En vez de esto, nosotros vamos a enseñarte 3 métodos para lograr los mejores resultados. El primero es insertar el PDF como objeto, el segundo arrastrar y soltar el documneto en Word y el tercero RELLENAR
Método 1: Insertar un PDF en Word como Objeto
El método 1 es nuestro preferido y el que te recomendamos. Ofrece un buen equilibrio entre ccontrol y precisión.
Nota: Las siguientes capturas de pantalla están tomadas con la última versión de Word. Sin embargo, da igual si tu versión en anterior, los pasos siguen siendo las mismos.
Paso 1: Presiona la posición en el documento de Word donde quieres insertar el archivo PDF (en nuestro caso al principio de la línea).
Paso 2: En Microsoft Word, presiona el botón de menú “Insertar”.
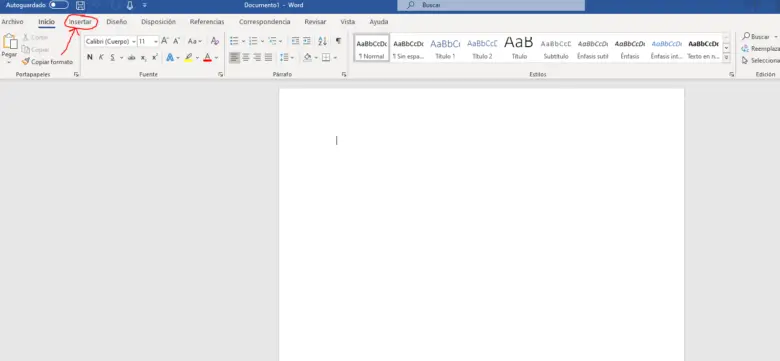
Paso 3: Para adjuntar el documento PDF presiona el botón “Objeto”.
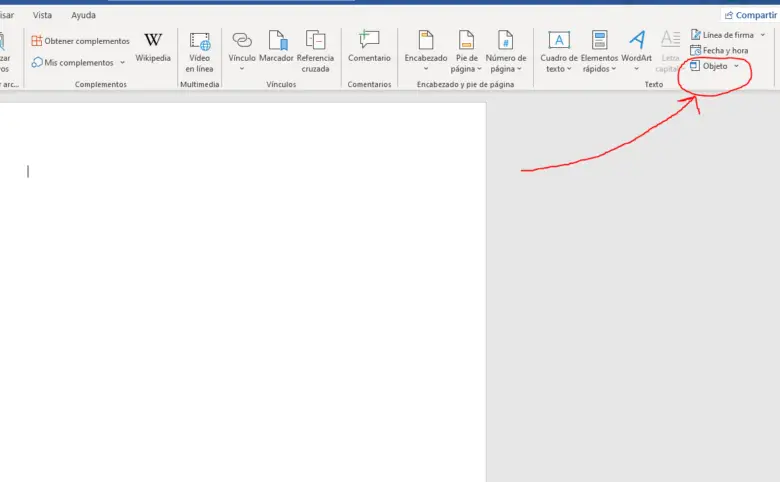
Normalmente esta opción se encuentra en la parte superior derecha de la barra de herramientas. En las versiones más recientes de Word, sólo se puede ver el icono de una pequeña ventana en el segmento llamado “Texto”. Desplaza el cursor sobre los iconos para encontrar el llamado “Objeto”.
Paso 4: Selecciona la pestaña “Crear desde archivo”.
Cuando se abre la ventana, se pueden ver dos pestañas. Elige la que se llama “Crear desde un archivo”.
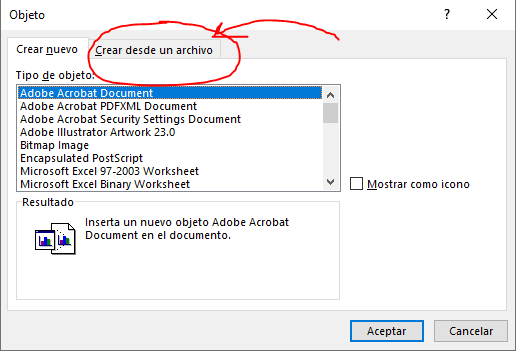
Paso 5: Elige el archivo PDF que quieres incrustar en Word.
Haz clic en la pestaña “Examinar” y navegua hasta la carpeta donde está almacenado el archivo PDF y seleccionalo.
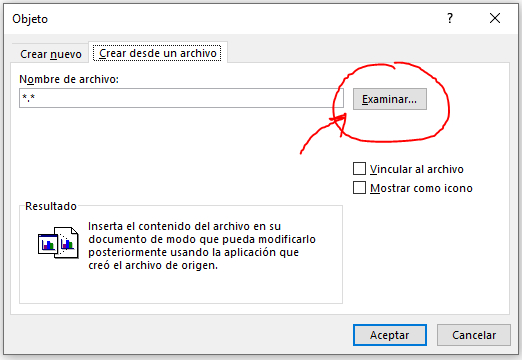
Paso 6: Escoge tus opciones preferidas.
Paso 7: ¡Disfruta de tu PDF insertado en Word!
Si quieres insertar el PDF y que esté enlazado marca la casilla de verificación “Vincular al archivo”.
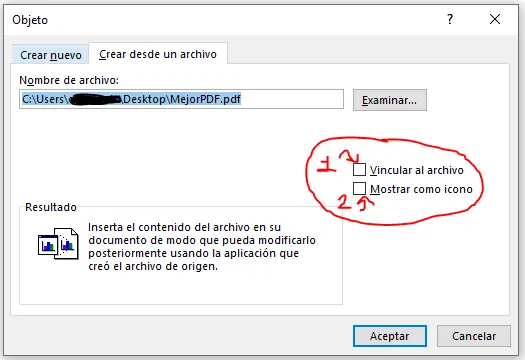
Si quieres que el archivo se vea sólo como un icono, marque la casilla “Mostrar como icono”. Esto mostrará un icono que representa el archivo PDF; si haces doble clic en él, se abrirá el PDF. Si no marca esta casilla, se importará todo el texto en su documento Word.
Cuando hayas elegido tus opciones, pulsa el botón “Aceptar”. El PDF se insertará a tu documento en Word como puedes ver a continuación.
La imagen de la izquierda muestra un PDF vinculado al archivo (1º opción), mientras que la imagen de la derecha muestra sólo la 2º opción (Mostrar como icono).
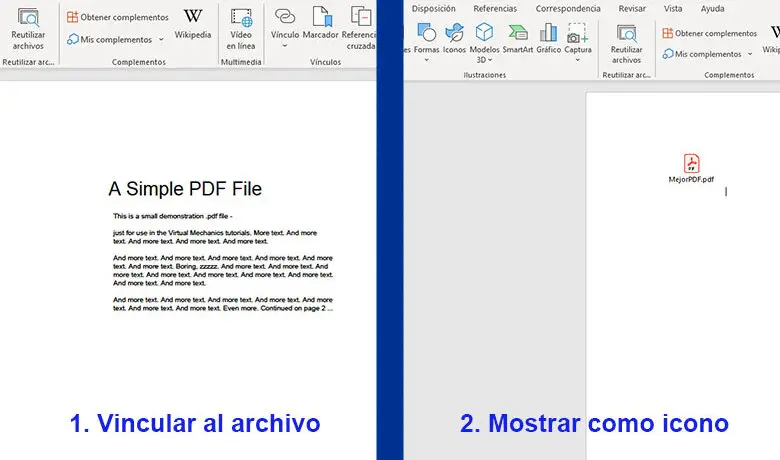
A continuación, vamos a explicarte la diferencia entre vincular el documento PDF a tu archivo Word o no y cuándo es mejor hacerlo.
Vincular al archivo
Vincular el PDF será lo correcto si tienes pensado que las modificaciones entre ambos se actualicen. Usar esta vinculación enlace es como usar un atajo: al hacer clic en el icono de Word, se abrirá el archivo PDF original.
Cualquier cambio que haga en el archivo aparecerá en su documento de Word por lo que no será necesario modificarlo cada vez que cambie el PDF.
La desventaja es que el PDF no se usa en el documento de Word real. Debido a esto, todavía necesitarás mantener una copia del PDF en la misma ubicación de tu ordenador donde lo vinculaste. Si no, Word no podrá localizar el archivo PDF y no podrás acceder a él ni verlo.
No vincular al archivo Word
Si decides no vincular el PDF, este se incrustará en el documento de Word. El PDF será parte del documento; no importa cuándo lo envíes, lo copies o lo abras, el documento de Word también contendrá el archivo PDF en su interior.
Lo bueno es que no tienes que pensar en enviar un documento PDF y Word cuando lo publiques. Lo malo es que si necesitas cambiar tu archivo PDF, no aparecerá automáticamente en Word. Tendrás que borrar el PDF del documento de Word y volver a insertarlo.
Método 2: Arrastrar y soltar el PDF en Word
El método de arrastrar y soltar es simple, pero tiene una desventaja: no tienes mucho control sobre cómo se inserta el PDF. El documento estará desvinculado —y dependiendo de la versión de Word que estés usando—, se soltará como un icono o como un texto en sí.
A continuación vamos a compartir los pasos para insertar tu PDF arrastrando y soltando. Como hemos mencionado antes, usamos la última versión de Word, por lo que quizá la tuya es diferente. Sin embargo, los pasos son exactamente iguales en todas las versiones.
Paso 1: Desplácese hasta el lugar del documento de Word donde quiera insertar el archivo PDF.
Paso 2: Abre el Explorador de Archivos de Windows y localiza el PDF que quieres insertar (en nuestro caso está en la carpeta Documentos > PDF.
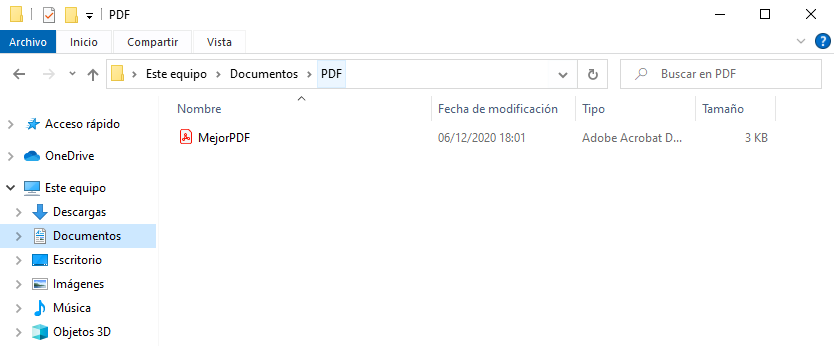
Paso 3: Selecciona el archivo PDF y arrástralo al documento de Word.
Para elegir y arrastrar el PDF, presiona el botón izquierdo del ratón en el PDF y manténgalo presionado, luego arrastre suavemente el archivo hasta la parte superior del documento de Word. Una vez esté en la posición que deseas, suelta el botón izquierdo del ratón y el PDF se colocará en esa posición.
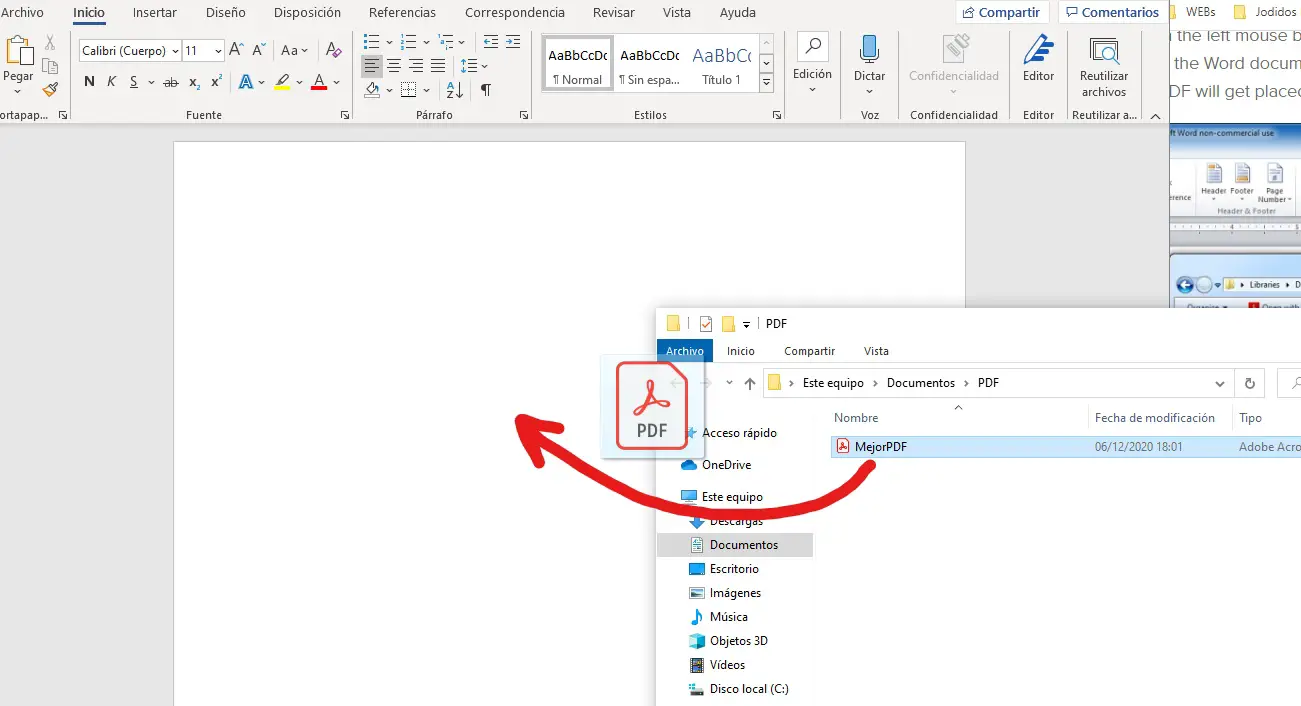
Y con esto concluye este método, como puedes ver, es el más rápido de los 3, pero el que menos control te ofrece en el documento PDF original. No por esto es un peor método, simplemente tendrás que juzgar cuál es la ocasión adecuada para usar cada uno de ellos.
Método 3: Insertar PDF en Word como Captura de Pantalla
Si lo único que necesitas de tu documento PDF es una imagen es específico, este es el método más rápido y sencillo para insertarla en Word.
Te recomendamos los dos métodos anteriores si el documento cuenta con muchas imágenes ya que si no, tendrás que hacer varias capturas de pantalla y este proceso puede ser muy lento.
De cualquier manera, si es algo como una ecuación matemática, una imagen o un par de fotos, este método es el adecuado. Tan solo tienes que seguir estos pasos.
Paso 1: Abre tu PDF. Si no tienes un buen editor de PDFs, puedes abrirlo con cualquier navegador moderno. En nuestro caso hemos usado Google Chrome.
Paso 2: Abre la herramienta de captura de pantalla de Windows. Para esto tendrás que pulsar la tecla Windows + Shift + la letra S. Si lo prefieres, puedes teclear “Recortes” o “Recorte y anotación” en el menú de Windows y también abrirás la capturado.
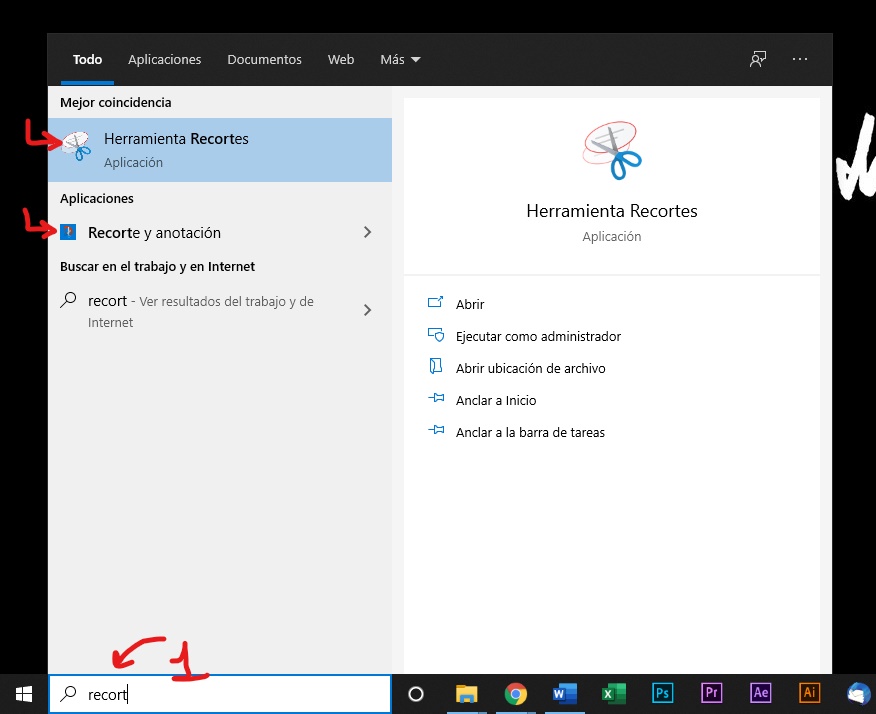
Paso 3: Selecciona el área de recorte que quieres que tenga el PDF de tu imagen.
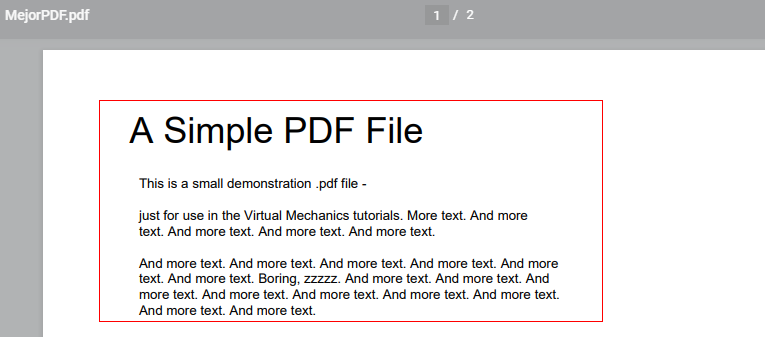
Paso 4: Abre el recorte (o cópialo y pégalo) en el área que desees de tu documento de Word.
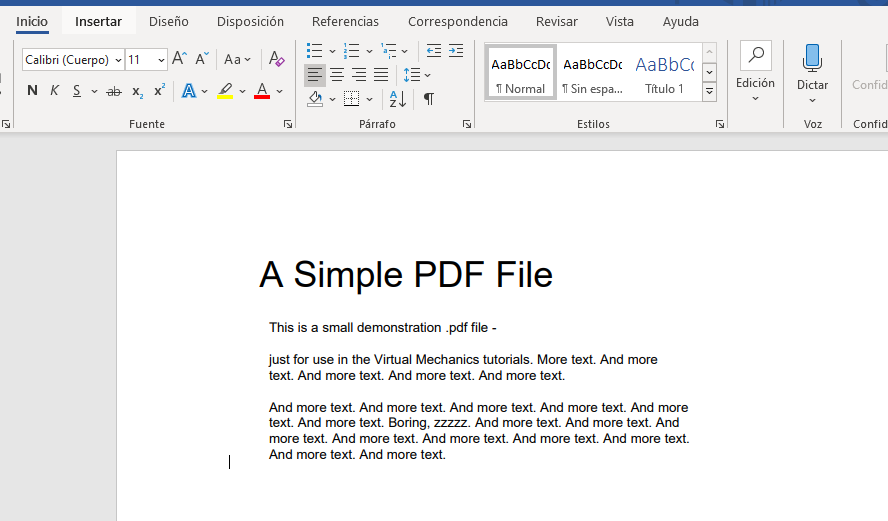
Paso 5: ¡Listo! Ya tienes tu imagen o recorte del PDF incrustada en Word.
Esperamos que estos tres métodos te hayan servido de ayuda y que logres incrustar tus PDFs en documentos de Word.
Compártelo con tus amigos y dinos qué te parece en los comentarios 🙂
